Google Chrome သုံးစြဲသူေတြအတြက္ အသုံးဝင္မယ့္ အခ်က္ (၁၀) ခ်က္
============================================
Statcounter ရဲ႕တြက္ခ်က္မႈအရ ၂၀၁၄ ခုႏွစ္မွာအသုံးအမ်ားဆုံး Browser ဟာ Google Chrome ျဖစ္ပါတယ္။ ေကာင္းမြန္တဲ့ အျမန္ႏႈန္း၊ ရုိးရွင္းမႈနဲ႕လုံျခဳံေရး Feature ေတြေၾကာင့္သုံးစြဲသူေတြမ်ားျပားလာခဲ့ရတာပါ။ ဒါ့အျပင္သင့္ရဲ႕Chrome Browser ဟာ အင္တာနက္ဝက္ဆုိက္ေတြကိုလည္ပတ္ဖို႕ထက္ပိုျပီးအသုံးဝင္ပါေသးတယ္။ အခုသူ႕ရဲ႕စမတ္က်တဲ့လုပ္ေဆာင္ရည္ေတြကိုေဖာ္ျပသြားမွာ ျဖစ္ပါတယ္။
01. Sign-in with multiple accounts
Google အေကာင့္ခြဲေတြရွိတဲ့သူေတြအတြက္ ကိုယ့္ရဲ႕ကိုယ္ေရးကိုယ္တာအေကာင့္၊ အလုပ္အတြက္အေကာင့္စသျဖင့္ခြဲျခား ထားႏုိင္ပါတယ္။ ဒါေပမယ့္အေကာင့္တစ္ခုကိုသုံးခ်င္ရင္ လက္ရွိအေကာင့္ကို sign out လုပ္ျပီးမွသုံးရတာက အခ်ိန္ၾကာျပီး လက္ဝင္ေစ တယ္။ Chrome ဟာဒီျပႆနာကိုေျဖရွင္းေပးႏုိင္ျပီးတစ္ခုထက္ပိုတဲ့အေကာင့္ေတြတျပိဳင္ထဲ sign in ျပဳလုပ္ထားႏုိင္တဲ့အတြက္ Gmail နဲ႕ Google Drive လိုဝန္ေဆာင္မႈေတြကို တစ္ခုထက္ပိုတဲ့အေကာင့္ေတြနဲ႕ switch လုပ္ျပီးအသုံးျပဳႏုိင္မွာပါ။
Google အေကာင့္ခြဲေတြရွိတဲ့သူေတြအတြက္ ကိုယ့္ရဲ႕ကိုယ္ေရးကိုယ္တာအေကာင့္၊ အလုပ္အတြက္အေကာင့္စသျဖင့္ခြဲျခား ထားႏုိင္ပါတယ္။ ဒါေပမယ့္အေကာင့္တစ္ခုကိုသုံးခ်င္ရင္ လက္ရွိအေကာင့္ကို sign out လုပ္ျပီးမွသုံးရတာက အခ်ိန္ၾကာျပီး လက္ဝင္ေစ တယ္။ Chrome ဟာဒီျပႆနာကိုေျဖရွင္းေပးႏုိင္ျပီးတစ္ခုထက္ပိုတဲ့အေကာင့္ေတြတျပိဳင္ထဲ sign in ျပဳလုပ္ထားႏုိင္တဲ့အတြက္ Gmail နဲ႕ Google Drive လိုဝန္ေဆာင္မႈေတြကို တစ္ခုထက္ပိုတဲ့အေကာင့္ေတြနဲ႕ switch လုပ္ျပီးအသုံးျပဳႏုိင္မွာပါ။
02. Install apps for use offline
Windows နဲ႕ OS X ပလက္ေဖာင္းေတြလိုပဲ Chrome browser မွာလဲသီးသန္႕ app ေတြကို install လုပ္ႏုိင္တယ္။ တစ္ခ်ဳိ႕က ရွိျပီးသားဝက္ဘ္ဆုိက္ကို Launch လုပ္ေပးသလို တစ္ခ်ဳိ႕ကေတာ့ Chrome ေပၚမွာသီးသန္႕လုပ္ေဆာင္တဲ့ app ေတြျဖစ္တယ္။ App အေရအတြက္တုိးပြားလာတာနဲ႕အမွ် Offline အသုံးျပဳႏုိင္တဲ့ Tools ေတြပါပါဝင္လာတာကိုေတြ႕ရမွာပါ။ Chrome Store ကေန offline app ေတြကိုသြင္းထားျပီး Desktop ေပၚက Chrome app launcherသို႕မဟုတ္Chrome browser ကေနအသုံးျပဳႏုိင္တယ္။ စိတ္ဝင္စား စရာဂိမ္းေတြကိုလဲ ျမင္ေတြ႕ရမွာပါ။
Windows နဲ႕ OS X ပလက္ေဖာင္းေတြလိုပဲ Chrome browser မွာလဲသီးသန္႕ app ေတြကို install လုပ္ႏုိင္တယ္။ တစ္ခ်ဳိ႕က ရွိျပီးသားဝက္ဘ္ဆုိက္ကို Launch လုပ္ေပးသလို တစ္ခ်ဳိ႕ကေတာ့ Chrome ေပၚမွာသီးသန္႕လုပ္ေဆာင္တဲ့ app ေတြျဖစ္တယ္။ App အေရအတြက္တုိးပြားလာတာနဲ႕အမွ် Offline အသုံးျပဳႏုိင္တဲ့ Tools ေတြပါပါဝင္လာတာကိုေတြ႕ရမွာပါ။ Chrome Store ကေန offline app ေတြကိုသြင္းထားျပီး Desktop ေပၚက Chrome app launcherသို႕မဟုတ္Chrome browser ကေနအသုံးျပဳႏုိင္တယ္။ စိတ္ဝင္စား စရာဂိမ္းေတြကိုလဲ ျမင္ေတြ႕ရမွာပါ။
03. Manage Chrome Processes
Chrome browser ကိုအသုံးျပဳေနရင္းနဲ႕ Shift + Esc ကိုႏွိပ္လုိက္ရင္ လက္ရွိ Chrome မွာ run ေနတဲ့ process ေတြရဲ႕ စာရင္းကို ျပသေပးမွာျဖစ္ျပီး ဖြင့္ထားတဲ့ Tabs, extensions နဲ႕ app ေတြအပါအဝင္ျဖစ္ပါတယ္။ process တစ္ခုစီရဲ႕ memory, CPU, Network usage ေတြကိုလဲျပသထားမွာပါ။ ေလးလံေႏွးေကြးေနတယ္လို႕ခံစားရရင္ Chrome task manager ရဲ႕ေအာက္မွာပါတဲ့ button ကေနပိတ္ပစ္ႏုိင္ပါတယ္။
Chrome browser ကိုအသုံးျပဳေနရင္းနဲ႕ Shift + Esc ကိုႏွိပ္လုိက္ရင္ လက္ရွိ Chrome မွာ run ေနတဲ့ process ေတြရဲ႕ စာရင္းကို ျပသေပးမွာျဖစ္ျပီး ဖြင့္ထားတဲ့ Tabs, extensions နဲ႕ app ေတြအပါအဝင္ျဖစ္ပါတယ္။ process တစ္ခုစီရဲ႕ memory, CPU, Network usage ေတြကိုလဲျပသထားမွာပါ။ ေလးလံေႏွးေကြးေနတယ္လို႕ခံစားရရင္ Chrome task manager ရဲ႕ေအာက္မွာပါတဲ့ button ကေနပိတ္ပစ္ႏုိင္ပါတယ္။
04. Use Chrome as a notepad
ဒီတစ္ခုကေတာ့ Chrome တြက္သီးသန္႕မဟုတ္ပဲအျခား HTML-5 ရႏုိင္တဲ့ browser ေတြမွာလဲသုံးႏုိင္တယ္။ အသုံးဝင္တဲ့ feature တစ္ခုျဖစ္ျပီး ကိုယ့္ရဲ႕ browser ကို notepad တစ္ခုလိုစာေရးသားႏုိင္ေစတယ္။
တျခား style နဲ႕ feature ေတြလဲရွိျပီးသင့္ရဲ႕စိတ္ၾကိဳက္ search engine ထဲမွာ “contenteditable” နဲ႕ “notepads” လို႕ရုိက္ျပီး ရွာေဖြႏုိင္ပါတယ္။ ကုိယ္လုိခ်င္တဲ့ပုံစံနဲ႕တစ္ခုကိုေတြ႕တာနဲ႕ page ကို bookmark ထားျပီး chrome ကိုစြန္႕ခြာစရာမလုိပဲနဲ႕ notepad တစ္ခုအျမန္ဖြင့္ႏုိင္ပါတယ္။ ဒါဟာ ဖုန္းေခၚဆိုေနတုန္းအျမန္မွတ္သားထားဖို႕လိုတဲ့အခ်ိန္ စတာေတြမွာအသုံးဝင္ျပီးမွတ္ထားတဲ့စာေတြကို HTML file အေနနဲ႕ save ထားႏုိင္ျပီး လိုတဲ့အခ်ိန္မွာျပန္လည္ရယူႏုိင္ပါတယ္။
ဒီတစ္ခုကေတာ့ Chrome တြက္သီးသန္႕မဟုတ္ပဲအျခား HTML-5 ရႏုိင္တဲ့ browser ေတြမွာလဲသုံးႏုိင္တယ္။ အသုံးဝင္တဲ့ feature တစ္ခုျဖစ္ျပီး ကိုယ့္ရဲ႕ browser ကို notepad တစ္ခုလိုစာေရးသားႏုိင္ေစတယ္။
တျခား style နဲ႕ feature ေတြလဲရွိျပီးသင့္ရဲ႕စိတ္ၾကိဳက္ search engine ထဲမွာ “contenteditable” နဲ႕ “notepads” လို႕ရုိက္ျပီး ရွာေဖြႏုိင္ပါတယ္။ ကုိယ္လုိခ်င္တဲ့ပုံစံနဲ႕တစ္ခုကိုေတြ႕တာနဲ႕ page ကို bookmark ထားျပီး chrome ကိုစြန္႕ခြာစရာမလုိပဲနဲ႕ notepad တစ္ခုအျမန္ဖြင့္ႏုိင္ပါတယ္။ ဒါဟာ ဖုန္းေခၚဆိုေနတုန္းအျမန္မွတ္သားထားဖို႕လိုတဲ့အခ်ိန္ စတာေတြမွာအသုံးဝင္ျပီးမွတ္ထားတဲ့စာေတြကို HTML file အေနနဲ႕ save ထားႏုိင္ျပီး လိုတဲ့အခ်ိန္မွာျပန္လည္ရယူႏုိင္ပါတယ္။
05. Voice Search
စာရုိက္ဖို႕ထက္စကားေျပာဖုိ႕ကိုပိုအားသန္တဲ့လူေတြအတြက္Chrome browser မွာအသံနဲ႕ရွာေဖြႏုိင္တဲ့Feature ပါဝင္ပါတယ္။ Voice Search ကိုသြားခ်င္ရင္ Google Search စာမ်က္ႏွာကိုသြားျပီး search box ရဲ႕ေထာင့္က မုိက္ကရုိဖုန္းပုံစံခလုတ္ေလးကို ႏွိပ္လုိက္ရုံပါပဲ။ ေထာက္ပံ့ေပးတဲ့ဘာသာစကားေတြအတြက္ browser setting ကိုသြားျပီး OK Google search command ကို enable လုပ္ပါ။ ဒါဟာ Google search သုိ႕မဟုတ္ tab အသစ္ေတြမွာ voice search ကိုခ်က္ခ်င္းထြက္ေပၚလာေစတဲ့ အမိန္႕စကားတစ္ခု ျဖစ္ပါတယ္။
Voice search အမ်ားစုဟာသုံးစြဲသူကို result စာရင္းကိုျပသေလ့ရွိေပမယ့္ Chrome Browser ကေတာ့သင့္ရဲ႕အေျဖကို ျပန္လည္ေျပာဆုိမွာျဖစ္ပါတယ္။
စာရုိက္ဖို႕ထက္စကားေျပာဖုိ႕ကိုပိုအားသန္တဲ့လူေတြအတြက္Chrome browser မွာအသံနဲ႕ရွာေဖြႏုိင္တဲ့Feature ပါဝင္ပါတယ္။ Voice Search ကိုသြားခ်င္ရင္ Google Search စာမ်က္ႏွာကိုသြားျပီး search box ရဲ႕ေထာင့္က မုိက္ကရုိဖုန္းပုံစံခလုတ္ေလးကို ႏွိပ္လုိက္ရုံပါပဲ။ ေထာက္ပံ့ေပးတဲ့ဘာသာစကားေတြအတြက္ browser setting ကိုသြားျပီး OK Google search command ကို enable လုပ္ပါ။ ဒါဟာ Google search သုိ႕မဟုတ္ tab အသစ္ေတြမွာ voice search ကိုခ်က္ခ်င္းထြက္ေပၚလာေစတဲ့ အမိန္႕စကားတစ္ခု ျဖစ္ပါတယ္။
Voice search အမ်ားစုဟာသုံးစြဲသူကို result စာရင္းကိုျပသေလ့ရွိေပမယ့္ Chrome Browser ကေတာ့သင့္ရဲ႕အေျဖကို ျပန္လည္ေျပာဆုိမွာျဖစ္ပါတယ္။
06. Access another computer’s desktop
တကယ္လို႕ေနရာမတူတဲ့ကြန္ျပဴတာေတြကို တျပဳိင္ထဲအသုံးျပဳေနတာ ဒါမွမဟုတ္ နည္းပညာနဲ႕သိပ္မကၽြမ္းဝင္တဲ့လူကိုအျမဲ ကူညီေနရတာမ်ဳိးဆုိရင္ေတာ့ Remote Desktop Tool ဟာအလြန္အသုံးဝင္မွာပါ။ ၄င္းကသုံးစြဲသူကိုမတူညီတဲ့ေနရာတစ္ခုက အျခား ကြန္ျပဴတာတစ္လုံးကိုခ်ိတ္ဆက္ေပးေစႏုိင္သလို remote helper ကေနသင့္ရဲ႕ကြန္ျပဴတာကိုထိန္းခ်ဳပ္ႏုိင္ေစတယ္။
Chrome Remote Desktop app ကုိထည့္သြင္းထားျခင္းျဖင့္ Chrome Browser ကိုသုံးျပီးအခုလိုျပဳလုပ္ႏုိင္မွာပါ။ ဒီ app ကို ကြန္ျပဴတာႏွစ္ခုလုံးမွာထည့္ထားရမွာျဖစ္ျပီး ကိုယ့္ရဲ႕ Desktop ကိုသူမ်ားနဲ႕ေဝမွ်သုံးခ်င္တဲ့သူက share ခလုတ္ကိုႏွိပ္ျပီး code တစ္ခု ရယူရမွာပါ။ ဒီကုဒ္နံပါတ္ကေနသူတုိ႕ရဲ႕ကြန္ျပဴတာကို ကူညီမယ့္လူက ဝင္ေရာက္ႏုိင္မွာျဖစ္ပါတယ္။ သင့္ရဲ႕ကုိယ္ပုိင္ကြန္ျပဴတာေတြကို app ထဲမွာထည့္ထားႏုိင္ျပီး code နံပါတ္မလိုပဲနဲ႕လဲ access လုပ္ႏုိင္မွာျဖစ္ပါတယ္။
တကယ္လို႕ေနရာမတူတဲ့ကြန္ျပဴတာေတြကို တျပဳိင္ထဲအသုံးျပဳေနတာ ဒါမွမဟုတ္ နည္းပညာနဲ႕သိပ္မကၽြမ္းဝင္တဲ့လူကိုအျမဲ ကူညီေနရတာမ်ဳိးဆုိရင္ေတာ့ Remote Desktop Tool ဟာအလြန္အသုံးဝင္မွာပါ။ ၄င္းကသုံးစြဲသူကိုမတူညီတဲ့ေနရာတစ္ခုက အျခား ကြန္ျပဴတာတစ္လုံးကိုခ်ိတ္ဆက္ေပးေစႏုိင္သလို remote helper ကေနသင့္ရဲ႕ကြန္ျပဴတာကိုထိန္းခ်ဳပ္ႏုိင္ေစတယ္။
Chrome Remote Desktop app ကုိထည့္သြင္းထားျခင္းျဖင့္ Chrome Browser ကိုသုံးျပီးအခုလိုျပဳလုပ္ႏုိင္မွာပါ။ ဒီ app ကို ကြန္ျပဴတာႏွစ္ခုလုံးမွာထည့္ထားရမွာျဖစ္ျပီး ကိုယ့္ရဲ႕ Desktop ကိုသူမ်ားနဲ႕ေဝမွ်သုံးခ်င္တဲ့သူက share ခလုတ္ကိုႏွိပ္ျပီး code တစ္ခု ရယူရမွာပါ။ ဒီကုဒ္နံပါတ္ကေနသူတုိ႕ရဲ႕ကြန္ျပဴတာကို ကူညီမယ့္လူက ဝင္ေရာက္ႏုိင္မွာျဖစ္ပါတယ္။ သင့္ရဲ႕ကုိယ္ပုိင္ကြန္ျပဴတာေတြကို app ထဲမွာထည့္ထားႏုိင္ျပီး code နံပါတ္မလိုပဲနဲ႕လဲ access လုပ္ႏုိင္မွာျဖစ္ပါတယ္။
07. Search specific sites from the Omnibar
Chrome Browser ရဲ႕Omnibar ကေနဝက္ဆုိက္ေတြကိုရွာေဖြႏုိင္တယ္။ Chrome ရဲ႕ Address bar သုိ႕ Omnibar မွာ ရွာေဖြလိုတဲ့အရာကိုတုိက္ရုိက္ Type ျပီးရွာေဖြႏုိင္မွာျဖစ္ပါတယ္။ ဒါ့အျပင္ Gmail ထဲမွာရွိတဲ့အီးေမးလ္တစ္ေစာင္ ဒါမွမဟုတ္ Google Drive ထဲကဖိုင္တစ္ခုစတာေတြကိုလဲအလားတူရွာေဖြႏုိင္မွာျဖစ္ပါတယ္။ settings ထဲက Search heading ထဲမွာ Manage search engines ကိုေရြးခ်ယ္ပါ။ အဲ့ဒီ Chrome နဲ႕ရင္းႏွီးျပီးျဖစ္တဲ့ search engine ေတြကိုေတြ႕ရမွာျဖစ္ျပီး ရွိျပီးသားကို edit လုပ္ႏုိင္သလို အသစ္တစ္ခုကိုလဲ add ႏုိင္ပါတယ္။
Entry တစ္ခုလုပ္ဖို႕ဆုိရင္ ရွိျပီးသားဝက္ဆုိက္ရဲ႕ keyword ကိုရုိးရွင္းစြာေျပာင္းလဲျပီး Trigger လုပ္ႏုိင္သလို မရွိေသးရင္ေတာ့ ဆုိက္ရဲ႕နာမည္နဲ႕ URL ကိုထည့္ထားရမွာပါ။ ျပီးတာနဲ႕ေရြးခ်ယ္ထားတဲ့ keyword ကို Omnibar မွာရိုက္ျပီး Tab ကီးကိုႏွိပ္လုိက္ရင္ noti တစ္ခုေပၚလာမွာပါ။
Chrome Browser ရဲ႕Omnibar ကေနဝက္ဆုိက္ေတြကိုရွာေဖြႏုိင္တယ္။ Chrome ရဲ႕ Address bar သုိ႕ Omnibar မွာ ရွာေဖြလိုတဲ့အရာကိုတုိက္ရုိက္ Type ျပီးရွာေဖြႏုိင္မွာျဖစ္ပါတယ္။ ဒါ့အျပင္ Gmail ထဲမွာရွိတဲ့အီးေမးလ္တစ္ေစာင္ ဒါမွမဟုတ္ Google Drive ထဲကဖိုင္တစ္ခုစတာေတြကိုလဲအလားတူရွာေဖြႏုိင္မွာျဖစ္ပါတယ္။ settings ထဲက Search heading ထဲမွာ Manage search engines ကိုေရြးခ်ယ္ပါ။ အဲ့ဒီ Chrome နဲ႕ရင္းႏွီးျပီးျဖစ္တဲ့ search engine ေတြကိုေတြ႕ရမွာျဖစ္ျပီး ရွိျပီးသားကို edit လုပ္ႏုိင္သလို အသစ္တစ္ခုကိုလဲ add ႏုိင္ပါတယ္။
Entry တစ္ခုလုပ္ဖို႕ဆုိရင္ ရွိျပီးသားဝက္ဆုိက္ရဲ႕ keyword ကိုရုိးရွင္းစြာေျပာင္းလဲျပီး Trigger လုပ္ႏုိင္သလို မရွိေသးရင္ေတာ့ ဆုိက္ရဲ႕နာမည္နဲ႕ URL ကိုထည့္ထားရမွာပါ။ ျပီးတာနဲ႕ေရြးခ်ယ္ထားတဲ့ keyword ကို Omnibar မွာရိုက္ျပီး Tab ကီးကိုႏွိပ္လုိက္ရင္ noti တစ္ခုေပၚလာမွာပါ။
08. Generate new passwords on sign-up pages
Chrome browser ဟာဝန္ေဆာင္မႈအသစ္ေတြအတြက္ passwords ေတြကို generate လုပ္ေပးႏုိင္ပါတယ္။ ဝက္ဆုိက္တစ္ခုစီ အတြက္ စကားဝွက္အသစ္အသုံးျပဳဖုိ႕စဥ္းစားေနရပါသလား။ Chrome ကသင့္အတြက္စဥ္းစားေပးမွာပါ။ ဒါဟာလက္ရွိစမ္းသပ္ဆဲ feature တစ္ခုျဖစ္ျပီးဒါကို activate လုပ္ဖို႕အတြက္ address bar ထဲမွာ about:flags ဆုိတာကိုရုိက္ထည့္ပါ။ option ထဲမွာ “Enable password generation” ကိုေရြးခ်ယ္ျပီးရင္ chrome browser ကို restart လုပ္လုိက္ပါ။
ျပီးသြားတာနဲ႕ Chrome browser ဟာ သင္အသုံးျပဳလိုတဲ့ ဝက္ဆုိက္တုိင္းရဲ႕account creation page ေတြကိုသိရွိမွတ္သား ထားႏုိင္ျပီ ျဖစ္ပါတယ္။ သင္ဟာ Register form ကိုပုံမွန္အတုိင္းအခ်က္အလက္ေတြျဖည့္ပါ။ ျပီးရင္ choose password box ကို click လိုက္ရုံပါပဲ။ noti အေသးေလးတစ္ခုဟာ သင့္အတြက္အၾကံေပးထားတဲ့ password တစ္ခုနဲ႕အတူေပၚလာမွာျဖစ္ျပီး အဲ့ဒါကိုသုံးမလား၊ ကိုယ္ပိုင္ေနာက္တစ္ခုလုပ္မလားဆုိတာကိုလဲေရြးခ်ယ္ႏုိင္ပါတယ္။
Chrome browser ဟာဝန္ေဆာင္မႈအသစ္ေတြအတြက္ passwords ေတြကို generate လုပ္ေပးႏုိင္ပါတယ္။ ဝက္ဆုိက္တစ္ခုစီ အတြက္ စကားဝွက္အသစ္အသုံးျပဳဖုိ႕စဥ္းစားေနရပါသလား။ Chrome ကသင့္အတြက္စဥ္းစားေပးမွာပါ။ ဒါဟာလက္ရွိစမ္းသပ္ဆဲ feature တစ္ခုျဖစ္ျပီးဒါကို activate လုပ္ဖို႕အတြက္ address bar ထဲမွာ about:flags ဆုိတာကိုရုိက္ထည့္ပါ။ option ထဲမွာ “Enable password generation” ကိုေရြးခ်ယ္ျပီးရင္ chrome browser ကို restart လုပ္လုိက္ပါ။
ျပီးသြားတာနဲ႕ Chrome browser ဟာ သင္အသုံးျပဳလိုတဲ့ ဝက္ဆုိက္တုိင္းရဲ႕account creation page ေတြကိုသိရွိမွတ္သား ထားႏုိင္ျပီ ျဖစ္ပါတယ္။ သင္ဟာ Register form ကိုပုံမွန္အတုိင္းအခ်က္အလက္ေတြျဖည့္ပါ။ ျပီးရင္ choose password box ကို click လိုက္ရုံပါပဲ။ noti အေသးေလးတစ္ခုဟာ သင့္အတြက္အၾကံေပးထားတဲ့ password တစ္ခုနဲ႕အတူေပၚလာမွာျဖစ္ျပီး အဲ့ဒါကိုသုံးမလား၊ ကိုယ္ပိုင္ေနာက္တစ္ခုလုပ္မလားဆုိတာကိုလဲေရြးခ်ယ္ႏုိင္ပါတယ္။
09. View a website as a mobile device
Chrome browser ဟာသုံးစြဲသူေတြကို ဝက္ဆုိက္တစ္ခုရဲ႕မုိဘုိင္းဗားရွင္းကိုပါၾကည့္ရႈႏုိင္ေစပါတယ္။ ဒါဟာ web developer ေတြအတြက္ အသုံးဝင္တဲ့အခ်က္တစ္ခုျဖစ္ျပီး အသုံးျပဳဖုိ႕အတြက္ဆုိရင္ F12 ကိုႏွိပ္ျပီး browser ရဲ႕ developer tool ကိုသြားဖို႕ လိုအပ္ ပါတယ္။ Loading ျပီးတာနဲ႕ ဖုန္းပုံစံ Icon ေလးကို click ႏွိပ္ျပီး drop-down menu ကေန device-type ကိုေရြးခ်ယ္လိုက္ပါ။
Chrome browser ဟာသုံးစြဲသူေတြကို ဝက္ဆုိက္တစ္ခုရဲ႕မုိဘုိင္းဗားရွင္းကိုပါၾကည့္ရႈႏုိင္ေစပါတယ္။ ဒါဟာ web developer ေတြအတြက္ အသုံးဝင္တဲ့အခ်က္တစ္ခုျဖစ္ျပီး အသုံးျပဳဖုိ႕အတြက္ဆုိရင္ F12 ကိုႏွိပ္ျပီး browser ရဲ႕ developer tool ကိုသြားဖို႕ လိုအပ္ ပါတယ္။ Loading ျပီးတာနဲ႕ ဖုန္းပုံစံ Icon ေလးကို click ႏွိပ္ျပီး drop-down menu ကေန device-type ကိုေရြးခ်ယ္လိုက္ပါ။
10. Pin tabs to the browser
သင္တစ္ခ်ိန္လုံးဖြင့္ထားခ်င္တဲ့ဝက္ဘ္ဆုိက္ေတြရွိေနမယ္ဆုိရင္ ၄င္းတုိ႕ကိုအခါခါ address bar ထဲမွာရုိက္ထည့္ေနရမယ့္ ျပႆနာကို Chrome ကေျဖရွင္းေပးႏုိင္တယ္။ browser မွာ Pin လုပ္ထားခ်င္တဲ့ tab ကို right-click ႏွိပ္ျပီးေရြးခ်ယ္ရမွာပါ။
Tab ရဲ႕အရြယ္အစားဟာအလြန္ေသးငယ္သြားမွာျဖစ္ျပီး tab ေတြအားလုံးရဲ႕ဘယ္ဘက္ေထာင့္ဆုံးကိုေရာက္သြားမွာပါ။ tab ေတြကိုျပန္ပိတ္ဖို႕ဆုိရင္ browser ကို restart လုပ္ျပီးရင္ေတာင္မွ အဲ့ဒီ tab ကိုျပန္ဖြင့္ျပီးမွပိတ္ႏုိင္မွာပါ။ tab ကို right-click ႏွိပ္ျပီးေတာ့ လဲ unpin လုပ္ႏုိင္ပါတယ္။
သင္တစ္ခ်ိန္လုံးဖြင့္ထားခ်င္တဲ့ဝက္ဘ္ဆုိက္ေတြရွိေနမယ္ဆုိရင္ ၄င္းတုိ႕ကိုအခါခါ address bar ထဲမွာရုိက္ထည့္ေနရမယ့္ ျပႆနာကို Chrome ကေျဖရွင္းေပးႏုိင္တယ္။ browser မွာ Pin လုပ္ထားခ်င္တဲ့ tab ကို right-click ႏွိပ္ျပီးေရြးခ်ယ္ရမွာပါ။
Tab ရဲ႕အရြယ္အစားဟာအလြန္ေသးငယ္သြားမွာျဖစ္ျပီး tab ေတြအားလုံးရဲ႕ဘယ္ဘက္ေထာင့္ဆုံးကိုေရာက္သြားမွာပါ။ tab ေတြကိုျပန္ပိတ္ဖို႕ဆုိရင္ browser ကို restart လုပ္ျပီးရင္ေတာင္မွ အဲ့ဒီ tab ကိုျပန္ဖြင့္ျပီးမွပိတ္ႏုိင္မွာပါ။ tab ကို right-click ႏွိပ္ျပီးေတာ့ လဲ unpin လုပ္ႏုိင္ပါတယ္။
Credit : Mobile Informer

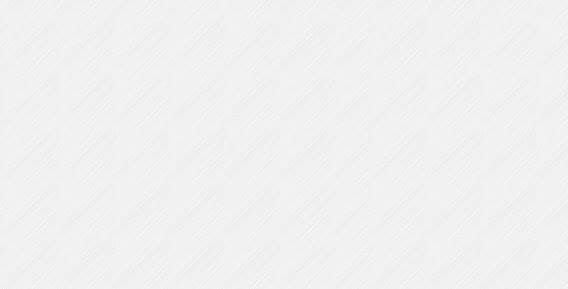






0 comments:
Post a Comment